Обработка видео с помощью Virtualdub
Возвращаемся к делам нашим видеомонтажным :)
Как и обещал, продолжаю рассказывать о создании игрового видео с нуля. В прошлый раз мы научились снимать само видео игрового процесса с помощью программы Fraps. Теперь нам надо обработать те огромные куски несжатого видео, которые образовались в результате нашего творчества.
Сейчас я вам покажу самый простой, легкий способ сжать ваше видео. Он не требует никаких глубоких знаний о видеомонтаже, кодеках, фильтрах и прочих битрейтах, настройка и подготовка займет считанные минуты, при том результат на выходе будет вполне хороший. Для достижения оного мы будем использовать программу под именем Virtualdub.
Но перед тем как приступить к самому процессу, нам необходимо сделать несколько предварительных телодвижений:
- Как это ни странно, но нам нужно скачать саму программу. Она совершенно бесплатна, что также является ее несомненным плюсом. Найти ее можно тут. Нам нужна 32-битовая версия. Скачиваем, распаковываем архив и можно пользоваться.
- Установить кодек XviD. Он является альтернативой широко известному DivX и очень хорошо себя зарекоммендовал. Берем его здесь.
Итак, у нас есть: необработанное видео, установленные Virtualdub и кодек XviD. Теперь смешаем это все и взболтаем хорошенько.
Познакомимся поближе с редактором видео. Основное окно программы выглядит так:
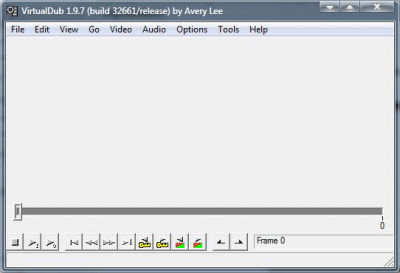
Страшно? Бояться не нужно тебе, юный падаван! Сейчас я расскажу что и как надо сделать с этим чудом для получения нужного нам результата за несколько простых шагов.
Шаг 1
Для начала откроем нужное нам видео для обработки. Делается это в меню File -> Open video file… или сочетанием Ctrl+O. Я лично обожаю пользоваться этими «хоткеями» ибо во-первых экономит кучу времени, которое тратится на лазанье по всем этим менюшкам, а во-вторых создается ощущение собственного такого профессионализма, все открывается по мгновению руки, бац-бац и все готово за минуту буквально, немного поднимает настроение и веселит, но может это я такой на голову битый :F
Ок, погнали дальше) Откроется такое окошко:
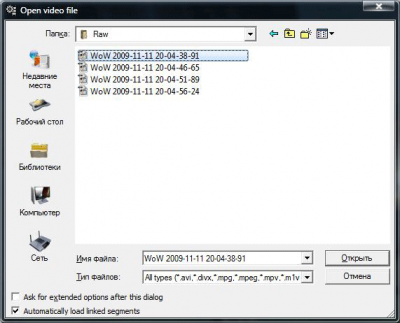
Выбираем нужное нам видео. Тут также есть небольшая хитринка. Т.к. Фрапс разбивает все, что мы снимаем на куски по 4гб, то чтобы получить цельное видео нам надо каким-то образом открыть их вместе одним за другим в одном проекте. Для этого служит галочка в самом низу «Automatically load linked segments», если ее поставить и открыть первый файл в цепочке, то остальные откроются и склеятся в одно целое видео автоматически. Выбрав видео, основное окно программы немного преобразится картинкой наших приключений:
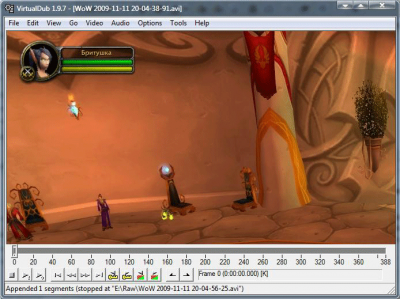
Далее мы можем немного отредактировать полученную «склейку». Например, нам надо отрезать лишний кусок в конце ролика, так как мы забыли выключить Фрапс и там еще 5 минут ненужного безобразия. Как это сделать? Очень просто! Находим место начала ненужного нам куска, изпользуя ползунок под изображением видео, после этого жмем на клавиатуре кнопку Home, далее ставим ползунок в конец ненужного куска и жмем кнопку End. В результате мы увидим вот что:
![]()
Указанный кусок выделен, осталось только нажать кнопку Delete и ненужное нам барахло исчезнет.
Шаг 2
Работа со звуком. Тут и кроется главный недостаток Virtualdub, в нем нет удобного и многофункционального аудио-редактора. Если наше видео уже содержит звук, например разговоры в VT, то чтобы обработать его и подогнать к видео, я предпочитаю сначала «вытащить» аудио-дорожку из видео. Делается это за один клик в меню File -> Save WAV… Далее мы можем его обработать в любом аудио-редакторе, например в Sound Forge, Adobe Audition или Audacity. Но в этом также кроется и сила этого метода — он очень прост, и когда требуется просто вытащить откуда-либо звук, я всегда его использую.
Чтобы потом обратно добавить к видео уже отредактированную аудио-дорожку, достаточно воспользоваться меню Audio -> Audio from other file… и удоствоериться, что стоит галка напротив Direct stream copy, т.к. аудио мы уже обработали нужным нам образом и дальнейшее сжатие инструментами Virtualdub не принесет ничего хорошего, а наоборот лишь ухудшит качество.
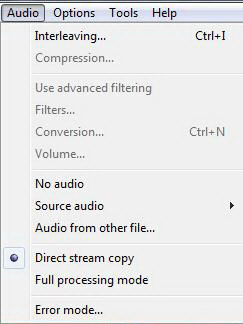
Шаг 3
Вот мы и добрались до самого интересного. Настройка обработки изображения.
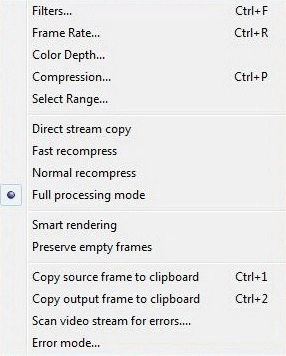
Ставим галку напротив Full processing mode. И лезем в меню Video -> Compression… или жмем Ctrl+P. Появится список кодеков:
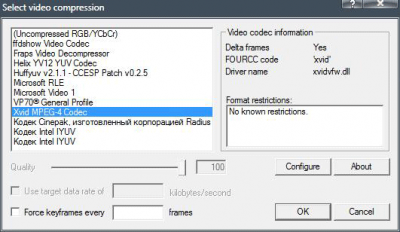
Выбираем Xvid MPEG-4 Codec и жмем Configure в правом нижнем углу. Выскочат настройки кодека, они-то нам и нужны:
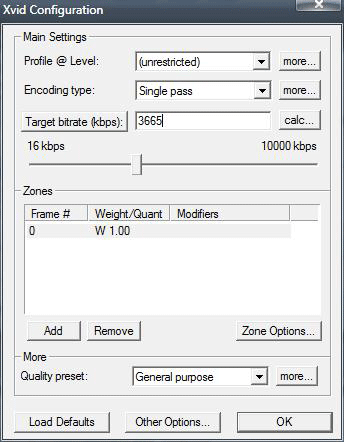
Проставляем все как на скрине. Битрейт можно варьировать от 3000 до 5000 kbps. Чем выше, тем лучше качество и больше вес. Это самые оптимальные значения, рассчитанные на примерно 25-30 мегабайт за минуту видео. Далее жмакаем везде ОК. На основном экране программы жмем F7 или File -> Save as AVI…, выбираем место на жестком диске куда сохранить видео и ждем конца обработки.
Также вы можете сохранить настройки кодека, чтобы в следующий раз не проставлять все снова. Это делается в меню File -> Save processing settings… или Ctrl+S. В следующий раз, загрузив Virtualdub, мы можем нажать Ctrl+L и загрузить нужный нам набор параметров и сразу приступить к обработке видео.
Я описал один из самых простых способов, который не требует никакой мороки и дает стабильный толковый результат за минимальное время.

«Нам нужна 32-битовая версия»
Явная дискриминация владельцев 64-битных систем
Нет, просто он юзает 32-битовые кодеки, которые распросторанены явно шире 64-битных систем. Поэтому смысла нет никакого юзать. У меня у самого давным давно 64-битная система, но это же никак не мешает пользоваться x86 прогами :)
Мау, а почему у тебя жирный шрифт, а у остальных нормальный?
Потому что я автор и мои комменты выделяются, чтобы отличаться от обычных. Ваш К.О.
«Для этого служит галочка в самом низу “Automatically load linked segments”, если ее поставить и открыть первый файл в цепочке, то остальные откроются и склеятся в одно целое видео автоматически»
У меня при открытии файлов не происходит автоматического добавления, какой то глюц, или что то еще влияет на эту функцию? :)
Странно. Если перерывов в процессе съемки не было, то должно все схватить.
Но можно ручками склеить — File -> Append AVI segment и по-очереди выбрать куски.
А как надпись сделать в начале видео? ну там типо Hero… и как делать в конце титры?
Добрый день! После компрессии фильма в формате 16: 9 в программе VirtualDub выходной формат становиться 4:3. Как оставить формат 16:9? Спасибо.
у меня после F7 открывется Xmoid и после етого всё видео тармозит чё делать?
Не нажимать F7!
млин всеравно такая петрушка((
как его можно ещё сохранить подскажи Mau плиз
Я тебя не понимаю) Что тормозит, что открывается? После F7 начинается сама обработка-сжатие видео, этот процесс сжирает почти все ресурсы компа и занимает определенное время, в зависимости от продолжительности видео и конфига компа.
А где ссыла на обещанное продолжение?
К сожалению оно пока не планируется.
Спасибо за руководства, но все уж слишком поверхностно)
Ну это же не блог по обработке видео)
Огромное спасибо тебе за труд )
Очень помог, растолковал )
Рад помочь :)
Привет! подскажи, как смонтировать два, три ролика в один?
Мау, а можно парочку твоих работ?)
Я не юзаю виртуалдаб. Я использую сони вегас. Несколько роликов тут — http://www.mmoaddict.ru/category/mongo/
Спасиб большое))
Все сделал как тут написано, получается ужасное качество. А твои видео в отличном, в чем дело?
Попробуй более высокие значения битрейта при обработке. В моих видео идет от 6 мбит :)
Такой вопрос, во 1. где находиться галка на которую нужно кликнуть дабы куски видео соеденилисб и 2. Как в место звука добавить музыку? Расскрой тайну мне плиз ;) а так отличный гайд.
Мау, Спасибо огромное за инструкцию, все написано по простому)
Впорос, а почемсу когда я переписываю видео в Ави формат, оно лагает? как исправитЬ?
Не знаю, возможно проблема с кодеками :( у меня ничего не лагало.
Спасибо за полезную статью. Буду внедрять в практику =)
спасибо ! хороший гайд , я и до этого вд юзал , ну тут тоже кое что новое узнал.
Галочка в самом низу «Automatically load linked segments» стоит. Выбираю первый файл видео,ставлю настройки кодека как на скрине,жму f7,идёт обработка первого видео, а на обработку второго видео не перескакивает. Делаю это в ручную.Получаются отдельные видео не скреплённые в один ролик. А как скрепить то все мои видео(по 2мин) в одно?
Внимательно прочитать комментарии, подскажу — шестой.
Спасибо огромное друг!!!!!
Как сделать в начале видео картинку, и в конце титры???? Помоги плиз!!!!
Используй Adobe After Effects
у меня почему то не склеиваются все фрагменты =(
подождите…
У меня после сохранения видео
Само видео теряет немного качества
Как это можно исправить?
Ставить выше битрейт при кодировке.
спасибо за информацию
Я уже один раз сжал видео, качество немного хуже, но размер большой. Долго видео на хостинг грузить будет . Сжал еще, 21 мегабайт стал. Но качество плохое. Что делать?
Ничего) Видео в хорошем качестве и должно весить больше.
Доброе утро! Можно ли в VirtualDub сделать в некоторых местах, как бы ускорить или замедлить видео?
Сделал всё как ту написанно но видео стало в 10 раз хуже «качество»
первый раз делаю видео через эту прогу посмотрим что будет зарание спасибо!!!!!!!!!
как долго он будет обрабатывать? видео??
Почему у меня кодеков нету и где их скачать?
А у меня когда вставила музыку она кусками воспроизводилась,это что?
У меня наоборот ещё больше начинает весить видео. Кто нибудь помогите вот мой скайп lechaobidin